|
|
 |
 |
|
 |
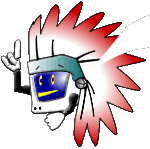 |
|

|
|
 |

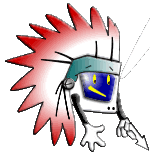 |
 |
|
 |
| |
Stats/Map Page
We will be changing
some of the colours of the text on this page, as well as inserting
an image.
| 1 |
Choose File
> New from Template. |
|
The
Select Template dialog box appears. |
| 2 |
In the Templates
list, select main_template as the template to apply,
and then click Select. |
| 3 |
Save your
document, and name the file stats.htm |
| 4 |
Open
the cyberrez.htm file |
| 5 |
Highlight
the text from Statistics to Photogaller to [picture of
map] |
| 6 |
Copy the text,
Edit > Copy (CTRL-C) |
| 7 |
Go back to
the stats.htm page, and delete the text body that
is there.
Past the new text , Edit > Paste (CTRL-V) |
| 8 |
Highlight
the word Population |
| 9 |
In the Property
Inspector click on the colour box and choose one of the
red colours.
Your text should change to red |
| 10 |
Do the same
for the words Location and Land Base |
| 11 |
Delete the
text marked [picture of map] |
| 12 |
Insert the
image called map.gif where you just deleted the
text |
| 13 |
Review the
document, there might be some extra spaces between the
paragraphs, if there are, move your cursor to the space
and press the delete button until the spacing looks correct. |
| 14 |
Save your
document. |
| 15 |
Close the
document. |
 |
|
|
|
 |
|
 |
|

 |
|

 |
|
 |
| |
Businesses Page
For the business
page, we will be putting the logo of the business beside the
name and address of the business. We will be doing this by
creating a table with 2 rows and 2 columns. We will use this
table to lay the logo's beside the text.
| 1 |
Choose
File > New from Template. |
|
The
Select Template dialog box appears. |
| 2 |
In
the Templates list, select main_template as the
template to apply, and then click Select. |
| 3 |
Save
your document, and name the file businesses.htm |
| 4 |
Open
the cyberrez.htm file |
| 5 |
Highlight
the text from Local Businesses to food@unclesjones.ca. |
| 6 |
Copy
the text, Edit > Copy (CTRL-C) |
| 7 |
Go
back to the businesses.htm page, and delete the text body
that is there.
Past the new text , Edit > Paste (CTRL-V) |
| 8 |
Place
your cursor after the title and horizontal line.
Insert a table by choosing Insert > Table from
the menu bar, or by clicking on the table icon in the
object pallete |
| 9 |
From the
Insert Table box, enter in the following values
Rows: 2
Columns: 3
Width: 100 percent
Border: 0
Cell Padding: 0
Cell Spacing: 0
|
| 10 |
Copy
the information about the first business Keeper Clothing
Store and paste it into the first row cell on the
left |
| 11 |
Copy
the information about the second business Uncle Jones
Family Foods and paste it into the second row cell
on the left |
| 12 |
In
the first row cell on the right, insert the image keepers.gif |
| 13 |
In
the second row cell on the right insert the image jone.gif |
| 14 |
Review
the document, there might be some extra spaces between
the paragraphs, if there are, move your cursor to the
space and press the delete button until the spacing looks
correct. |
| 15 |
Save
your document. |
| 16 |
Close
the document. |
 |
|
|
|
 |
|
 |
|
 |
|
 |
 |

